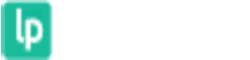- Конкретика - задачи должны быть доступно и понятно сформулированы. Это поможет исполнителю четко понимать, что от него требуется.
- Разделение больших задач - объемные задачи лучше разбивать на несколько простых. Это поможет сделать более эффективным и планирование, и реализацию задач.
- Измеримость - исполнитель должен понимать, по каким количественным или качественным критериям будет оцениваться выполнение задачи.
- Дата сдачи - каждая задача должна иметь срок выполнения - дедлайн. Иначе задача может так никогда и не выполниться.
Создание задач
Задачи могут быть заведены несколькими способами.
Создание из задачника
Рассмотрим добавление непосредственно из раздела Задачи с помощью кнопка Создать задачу

Рассмотрим поля, которые заполняются при создании задачи:
- Название задачи - просто укажите здесь заголовок для своей задачи.
- Ответственные - здесь нужно выбрать сотрудника, который будет исполнителем задачи.
- Дата начала и дата завершения - назначение срока, к которому задача должна быть выполнена.
- Проект - здесь выбирается один из Ваших проектов, к которому будет относиться задача.
- Добавить метку - добавление к задаче собственных меток. С их помощью можно помечать, например, степень важности задачи.
- Добавить наблюдателя - здесь можно выбрать сотрудников, которые смогут отслеживать процесс выполнения задачи.
- Напомнить мне - выбор времени напоминания о задаче: без напоминания, вовремя, за час, за день или за неделю.
- Способ оповещения - здесь выбирается тип напоминаний о задаче: sms, email или всплывающее окно. Напоминания отправляются сотруднику, ответственному за выполнение задачи.
- Информация о задаче - в этом поле указывается подробная информация о сути задачи - что именно нужно сделать.
- Файл - поле позволяет прикрепить к задаче один или несколько файлов
Создание задачи из лида/сделки
Задача может быть из карточки лида/сделки. При нажатии на кнопку - Примечание.

После нажатия на кнопку - Добавить задачу, открывается ежедневник, где необходимо выбрать время начала задачи.

После выбора времени и нажатия на нужную строчку, появится окно создания задачи.
Создание задачи из контакта
Также задачу можно создать из карточки контакта, нажав на кнопку Добавить задачу в соответствующей вкладке.

Задачи, созданные таким способом, помимо задачника, отображаются и в карточке контакта.
Если задача создана из лида, сделки или контакта, в задачнике появляется соответствующая пометка со ссылкой на лид/сделку/контакт.

Создание задачи из календаря
Задачи могут быть созданы из раздела Календарь. Для этого достаточно нажать на любой день календаря, на который нужно назначить задачу.
Подробнее о разделе Календарь ниже.
Разделы в задачах
В списке задач отображается их название и дата сдачи. Нажав на задачу, можно посмотреть детальную информацию о ней, отредактировать или оставить комментарий.
Если для задачи включено оповещение, колокольчик справа выделяется зеленым цветом.
В зависимости от даты сдачи, задачи разделены на четыре категории: просроченные, сегодня, завтра и потом.

В правой части верхнего меню отображается количество просроченных задач, в которых Вы являетесь исполнителем.

Все задачи также разделены на четыре вкладки в зависимости от исполнителя: Мои задачи, Делегированные задачи, Сделано другими и Сделано мной

- Во вкладку Мои задачи попадают все задачи, в которых исполнителем являетесь Вы.
- В Делегированные задачи попадают созданные Вами задачи, в которых исполнителем являетесь на Вы, а другой сотрудник.
- Сделано другими - задачи, выполненные другими сотрудниками. Завершение задачи осуществляется кнопкой Выполнено. Нажав на эту кнопку еще раз, можно вернуть выполненную задачу в обработку.

- Сделано мной - Задачи, выполненные Вами.
По умолчанию в списке выводятся задачи, относящиеся к просматриваемому проекту. Нажав на номер или название проекта в левом верхнем углу, можно выбрать вариант Все проекты и увидеть все задачи независимо от проекта.

Задачи - это единственный раздел, в котором кнопка Все проекты активна.
Метки для задач
Вы можете добавить любое количество собственных меток, которые помогут находить и работать с задачами удобнее.
Метки создаются в правой части раздела Задачи и доступны для всех Ваших проектов.

Для создания новой метки достаточно указать ее название и нажать кнопку Добавить метку. Для удобства метки также могут быть выделены разными цветами.
Выбирая какую-либо метку, можно быстро посмотреть все задачи, в которых проставлена соответствующая метка.

Вы также можете выбрать несколько меток одновременно. В этом случае отобразятся задачи, в которых указаны все выбранные метки. Задачи, которые содержат только одну из выбранных меток, показаны не будут.

Например, выбрав метки Срочно и Бухгалтерия, будут отображены задачи, содержащие обе эти метки. Задачи, содержащие только метку Срочно или только метку Бухгалтерия, показаны не будут.
Фильтр задач
Помимо меток, задачи могут быть отфильтрованы по следующим параметрам: создатель, ответственный и дата.

Таким образом можно, например, посмотреть все задачи на сегодня, в которых ответственным является интересующий Вас сотрудник.
В поле Дата указывается не дата создания задачи, а дата, когда задача должна быть выполнена - дедлайн.
*Важно! При выборе фильтра по дате дедлайна:
Фильтрация по кварталам работает по годовым кварталам (1-3, 4-6, 7-9 и 10-12 месяцы), а не последним 3 месяцам от текущего дня.
Календарь
Календарь помогает удобно отследить текущие задачи и спланировать новые.
Все созданные задачи отображаются в разделе Календарь с привязкой к дате сдачи. Список задач также отображается в правой части страницы.
С помощью стрелок в левом верхнем углу выполняется навигация по месяцам. Кнопка Сегодня возвращает к текущей дате.
Задачи могут быть созданы, отредактированы или удалены прямо из календаря, также, их можно переносить, зажав блок самой задачи и переместив его на другой день, а также продлить задачу в ежедневнике, нажав на кнопку - День и расширив область блока самой задачи.


Видео инструкция