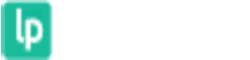После регистрации в системе автоматически создается сотрудник с неограниченными доступами - Главный аккаунт.
На странице Сотрудники можно отредактировать главный аккаунт или добавить новых сотрудников.
При переходе в раздел Сотрудники, по умолчанию активна кнопка "Проект", т.е., отображаются только те сотрудники, которые имеют доступ к текущему проекту.
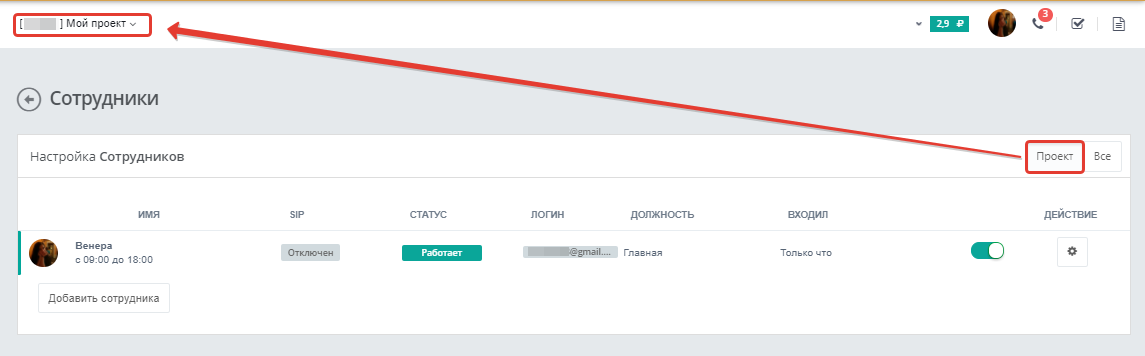
Правее есть кнопка "Все", при нажатии на которую отображается полный список сотрудников.
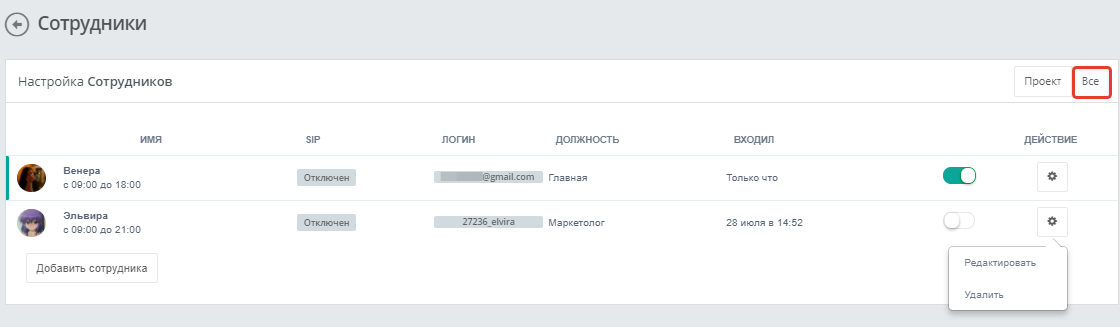
По каждому из сотрудников в списке выводятся следующие пункты:
Имя - помимо самого имени, здесь также выводится фотография сотрудника;
SIP - в этом поле выводится текущий статус sip аккаунта: Отключен, В сети или Не создан. Статус "Отключен" выводится, если sip аккаунт сотрудника в данный момент не зарегистрирован в sip телефоне или приложении для приема звонков. Т.е. этот сотрудник в данный момент не может принимать звонки на sip. Если же sip аккаунт успешно зарегистрирован, здесь отобразится статус "В сети". Статус "Не создан" говорит о том, что sip аккаунт для сотрудника пока не сгенерирован. Создание sip-аккаунта выполняется в настройках сотрудника;
Логин - здесь отображается логин для входа сотрудника в личный кабинет. Для главного аккаунта логином является почта, на которую выполнялась регистрация. Для остальных сотрудников логин задается вручную.
Должность - в этом поле выводится должность, указанная в настройках сотрудника;
Входил - время последнего посещения сотрудником личного кабинета
Действие - нажав на иконку с шестеренкой(⚙), Вы можете отредактировать или удалить сотрудника. В этом поле также имеется переключатель приема звонков/заявок. Включенные сотрудники участвуют в приеме звонков/заявок. При этом переключатель выделяется зеленым цветом и сотрудник имеет статус "Работает"

Соответственно после выключения сотрудника ему будет присвоен статус "Не работает".
Статус "Не работает" может отображаться, даже если сотрудник включен, т.к. статус одного сотрудника может отличаться в разных проектах. Если сотрудник не принимает звонки/заявки по проекту, который Вы сейчас просматриваете, у него отобразится статус "Не работает".
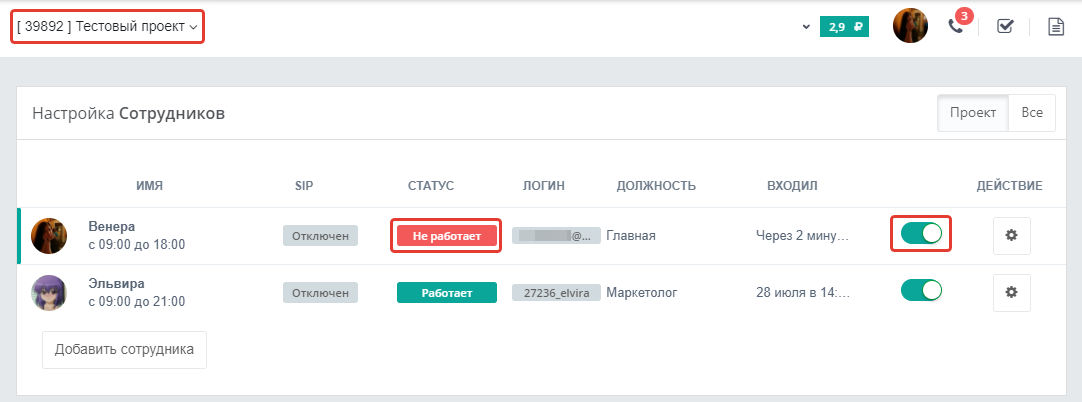
В примере на скриншоте главный аккаунт включен, но не принимает звонки по проекту "Проект 2", поэтому при просмотре этого проекта имеет статус "Не работает".
Подробнее о настройке сотрудников ниже.
Редактирование сотрудника
Страница редактирования сотрудника состоит из нескольких больших блоков. Рассмотрим подробно каждый из них. Список пунктов для настройки у главного аккаунта отличается от остальных сотрудников, т.к. для главного аккаунта не может быть ограничен доступ к какому-либо из разделов.
Профиль Сотрудника
В этом блоке указываются контактные данные и другие сведения о менеджере.
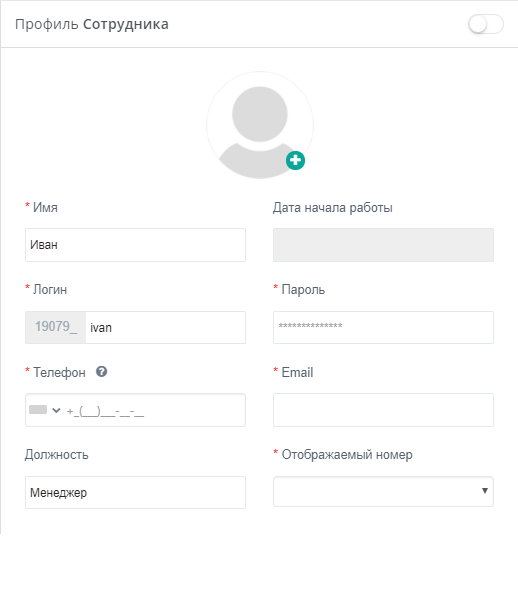
В верхней части блока есть возможность загрузить фотографию сотрудника.
Далее указывается его имя.
Ниже нужно указать данные для входа в личный кабинет: логин и пароль. Обратите внимание: в начале логина уже прописаны цифры и знак подчеркивания - они тоже являются частью логина. Т.е., сотрудник на скриншоте для входа в личный кабинет должен указывать логин "19079_ivan".
В поле Телефон указывается номер для приема звонков.
Важно! В этом поле нужно указывать реальный номер телефона. Не вводите купленные номера, подключенные на странице Виртуальная АТС - Номера. На этот номер будут переадресовываться звонки и приходить СМС оповещения.
Обязательно отключите на телефоне голосовую почту и вторую линию. С введенного номера не должна быть настроена переадресация на другие номера или устройства.
В поле Email указывается электронная почта для оповещений сотрудника.
Должность - необязательное поле для указания должности сотрудника.
Отображаемый номер - очень важное поле, на котором стоит остановиться подробнее. Здесь выбирается один из номеров, подключенных на странице Виртуальная АТС - Номера. Таким образом, если клиент Вам перезвонит, вызов будет зафиксирован в системе, и Вы всегда сможете прослушать запись разговора. Подробнее о подключении номеров
При звонках через систему у Ваших клиентов могут отображаться разные номера. Это зависит от настроек и от типа звонка.
Рассмотрим все возможные варианты.
1. Прямые исходящие звонки
Этот номер будет отображаться на телефоне клиента при звонках напрямую через SIM-карту LPTracker или SIP (если сотрудник набирает номер вручную на мобильном с SIM-картой LPTracker, на SIP-телефоне или приложении.)
2. Исходящие из CRM
Рассмотрим звонки из CRM - через таблицу или карточку лидов/сделок/контактов, а также с помощью кнопки звонка в блоке с пропущенными вызовами.
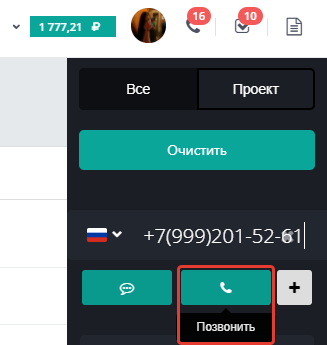
Все эти способы звонков можно обобщить проще - сотрудник нажимает в любом разделе системы кнопку "Позвонить".
В этом случае по умолчанию клиент увидит Единый номер, указанный в настройках переадресации на странице Виртуальная АТС - Стратегия звонков.. Подробнее о настройках переадресации
3. Звонки по виджетам
Рассмотрим ситуации, в которых звонок инициируется не сотрудником, а виджетом - т.е. каким-то взаимодействием посетителя с сайтом (заказ обратного звонка, заполнение формы на сайте и др.).
В таких случаях клиент всегда будет видеть Единый отображаемый номер, указанный в настройках переадресации на странице Виртуальная АТС - Стратегия звонков.
Т.е., для таких звонков пункт "Отображать номер при исходящих звонках из системы" не имеет значения.
Общие настройки
В этом разделе настраивается способ приема звонков и доступ к некоторым блокам.
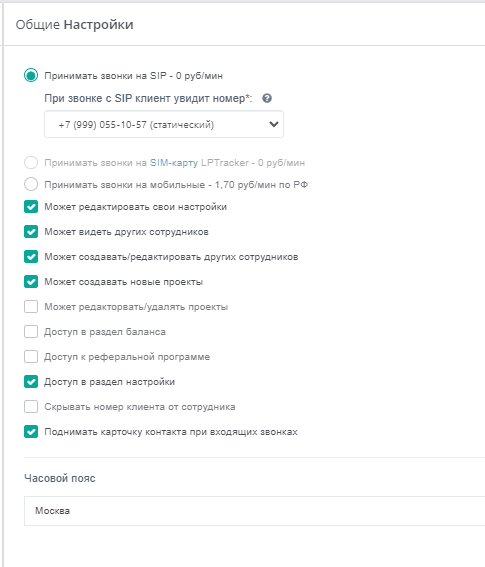
В верхней части блока выбирается способ приема звонков: на SIP, мобильный или SIM-карту LPTracker.
Подробнее о звонках через SIP можно почитать ниже.
Если включить прием на мобильный, звонки будут поступать сотруднику на номер, указанный в поле Телефон.
Подробнее о SIM-картах LPTracker
Пункт "Скрывать номер клиента от сотрудника" позволяет не показывать на телефоне сотрудника реальный номер клиента. Вместо него менеджер увидит "заглушку" - системный номер +7 (812) 389-32-98.
Если Вы хотите, чтобы при звонках у сотрудников появлялось всплывающее окно со ссылкой на контакт звонящего, просто отметьте пункт "Поднимать карточку контакта при входящих звонках". Таким образом менеджер сразу сможет увидеть всю информацию о звонящем клиенте.
SIP данные сотрудника
Этот раздел содержит информацию для настройки SIP аккаунта сотрудника, чтобы совершать звонки через SIP-телефон или приложение.

Для создания SIP аккаунта для сотрудника, нужно нажать кнопку "Сгенерировать SIP данные".
Полученные данные нужно указать в настройках SIP телефона или приложения.
Скачать приложение для приема звонков можно прямо в этом блоке, нажав на кнопку "Скачать sip клиент".
Подробное описание особенностей настроек различных моделей телефонов и версий приложений можно посмотреть, нажав на кнопку "Инструкция по SIP телефонии".
Доступ к разделам
Как и прием лидов/звонков/сделок, доступ к разделам может быть настроен по-разному для различных проектов.
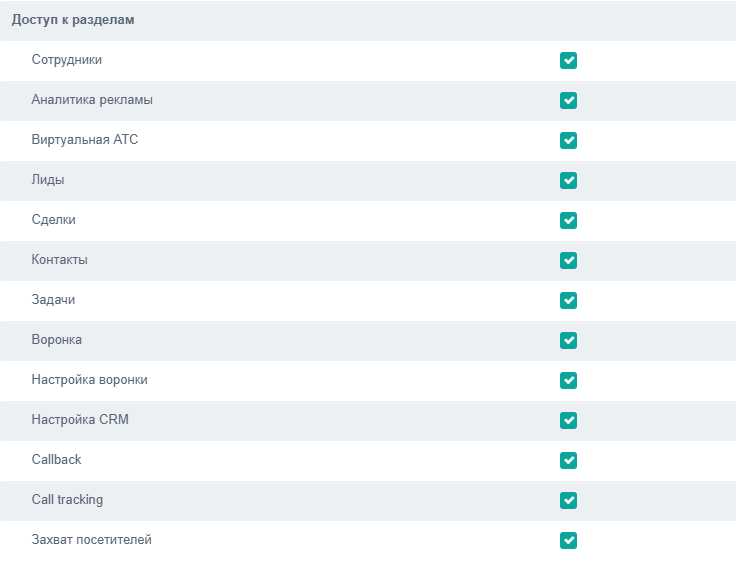
Исключением являются только некоторые разделы, которые являются общими для всех проектов: Баланс, Телефония, Сотрудники, Конструктор сайтов - доступ к этим разделам предоставляется для всех проектов и настраивается в Общих настройках сотрудника.
Настройка прав
В последнем блоке настраиваются права на удаление, импорт и экспорт данных, а также некоторые дополнительные возможности.
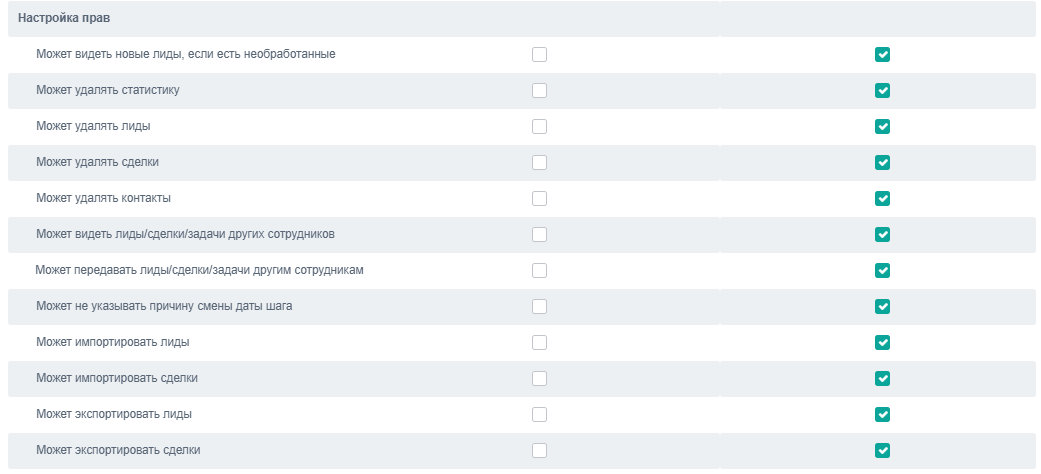
В случае с удалением, импортом и экспортом данных названия пунктов говорят сами за себя. Рассмотрим остальные настройки:
Может видеть новые лиды, если есть необработанные - необработанными считаются все лиды, в которых просрочена дата шага. Например, если у сотрудника есть 2 лида с датой шага на вчерашний день, сотрудник не увидит другие лиды, пока не обработает эти. Обработанными считаются лиды, в которых дата шага указано время не раньше текущего;
Может не указывать причину смены даты шага - чтобы сотрудники действительно обрабатывали лиды, а не просто откладывали их на завтра, при смене даты шага система требует указать для руководителя причину переноса даты. Сотрудники, у которых отмечен этот пункт, могут не указывать эту причину;
Может видеть лиды/сделки/задачи других сотрудников - сотрудник с таким доступом сможет просматривать лиды/сделки/задачи своих коллег;
Может передавать лиды/сделки/задачи другим сотрудникам - этот доступ позволяет менять владельца лиды/сделки/задачи