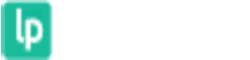В этой инструкции вы сможете узнать, как самостоятельно настроить передачу заявок в amoCRM с помощью почтового парсера на стороне amoCRM.
Рассмотрим передачу лида в amoCRM на примере заявки с сайта.
Допустим, на нашем сайте есть форма, в которой клиент оставляет свое имя и телефон.
Соответственно, эти значения мы и будем передавать в amo.
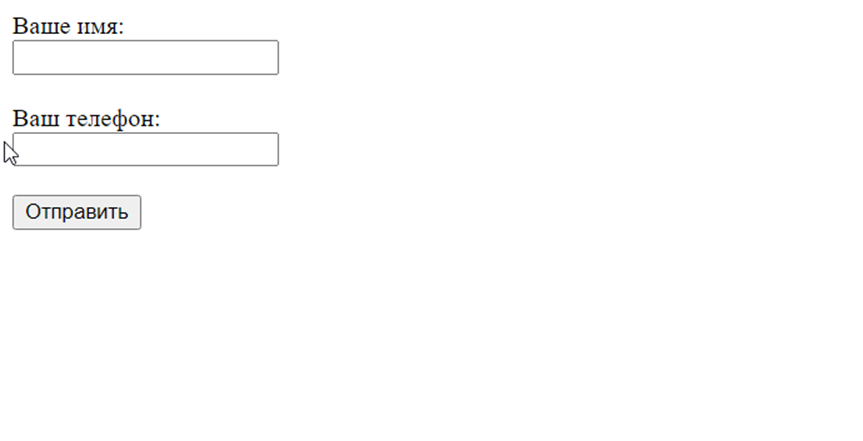
Так же мы можем передавать данные по источнику, с которого лид попал на сайт. Т.е. если переход был по рекламной ссылке с utm метками, то CRM зафиксирует по какой рекламе пришел лид.
В amoCRM уже есть стандартные поля с именем клиента и телефоном, но чтобы передались данные по источнику, нам надо добавить дополнительное текстовое поле.
Перед настройкой самой интеграции добавим это поле. Для этого переходим в amoCRM в раздел «Сделки»
Заходим в уже существующую сделку или добавляем новую.
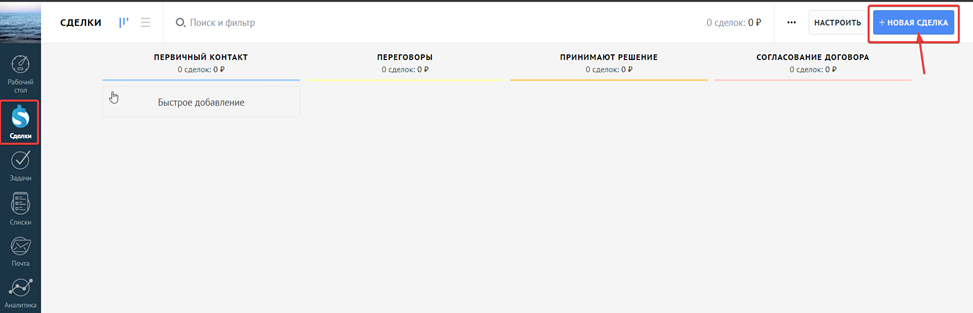
Выбираем вкладку «Настроить»
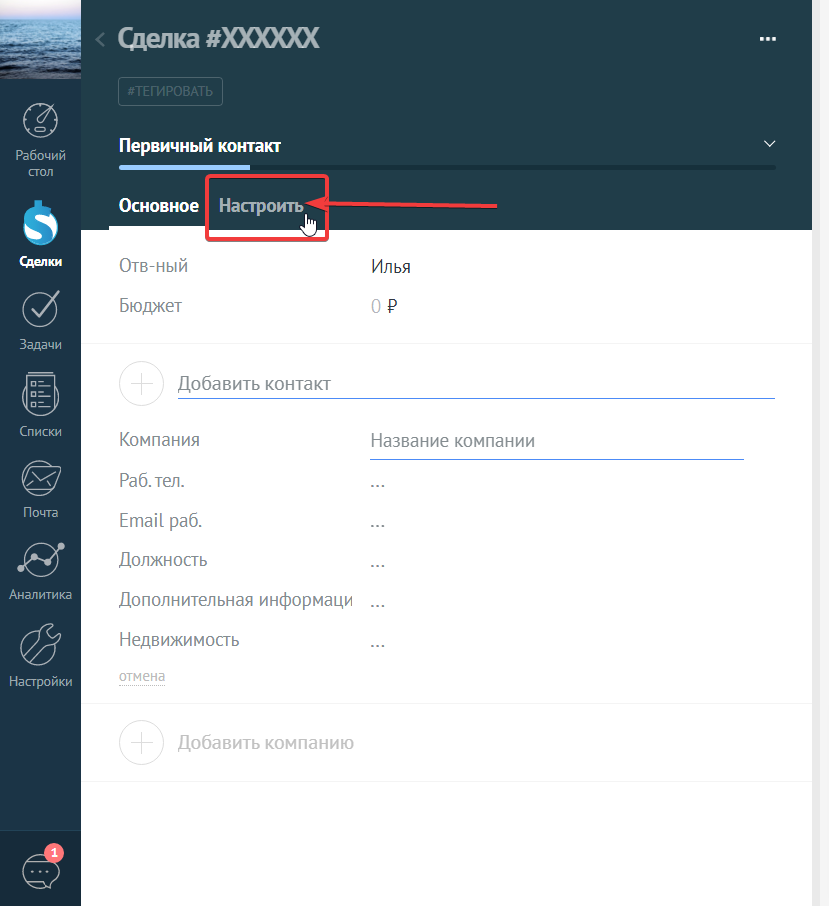
В полях контактов добавляем текстовое поле и называем его «Источник»
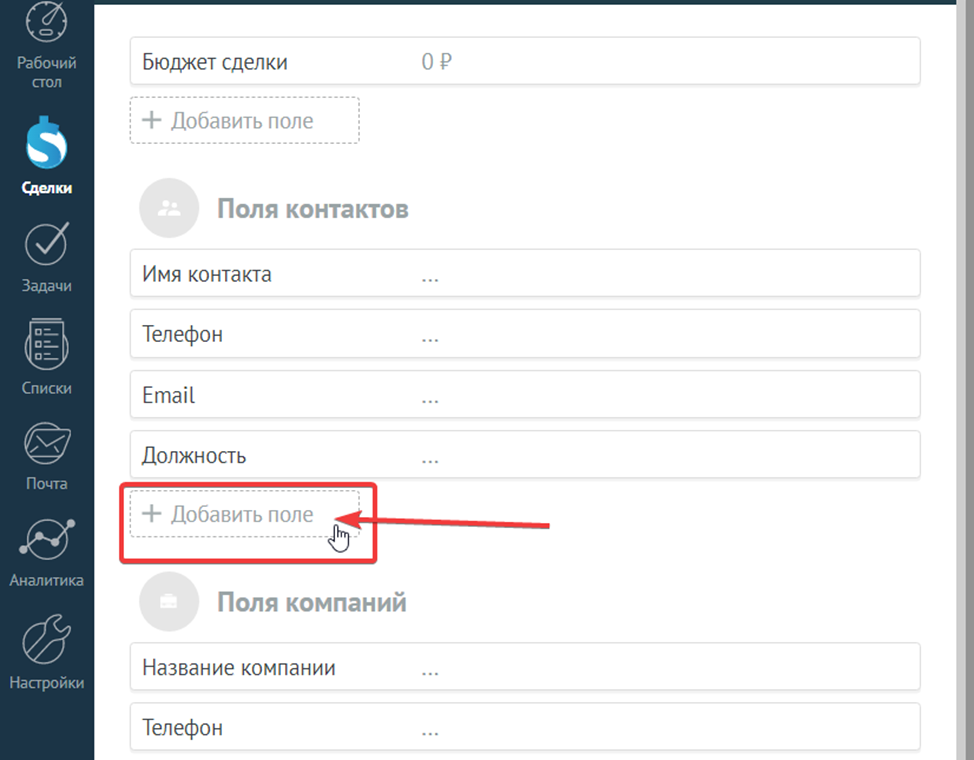
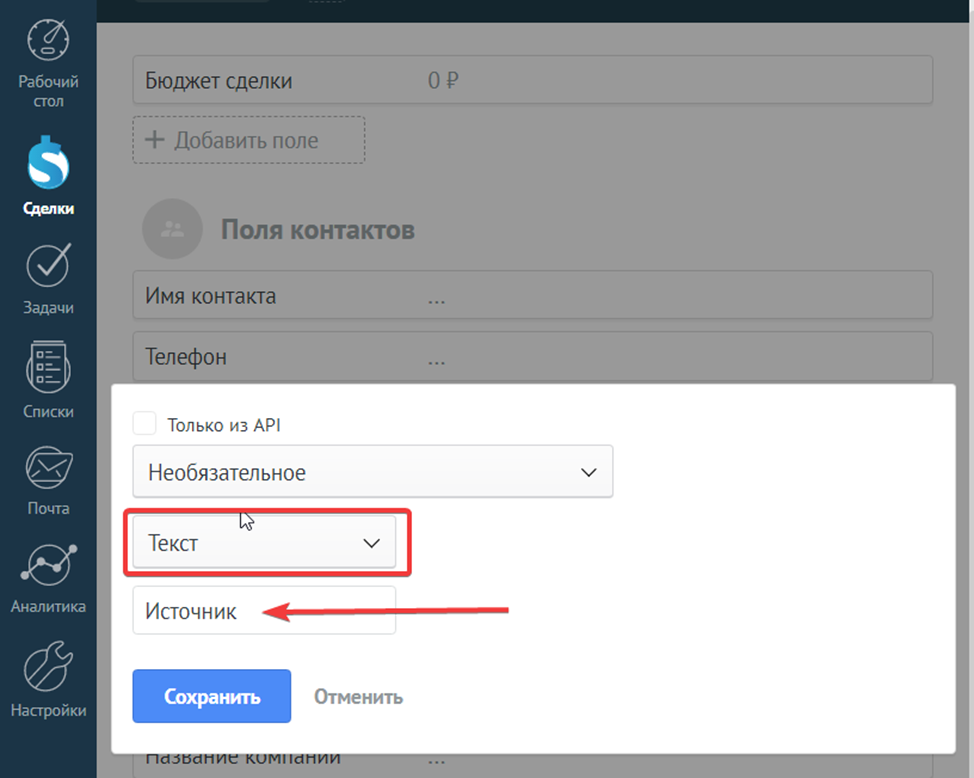
Не забываем сохранить добавленное поле.
Теперь в amoCRM у нас есть поле, в которое будут передаваться данные об источнике лида.
Приступим к настройке самой интеграции.
Для начала нам нужно зайти в amoCRM в раздел «Сделки» и нажать на кнопку «Настроить» в верхнем правом углу.
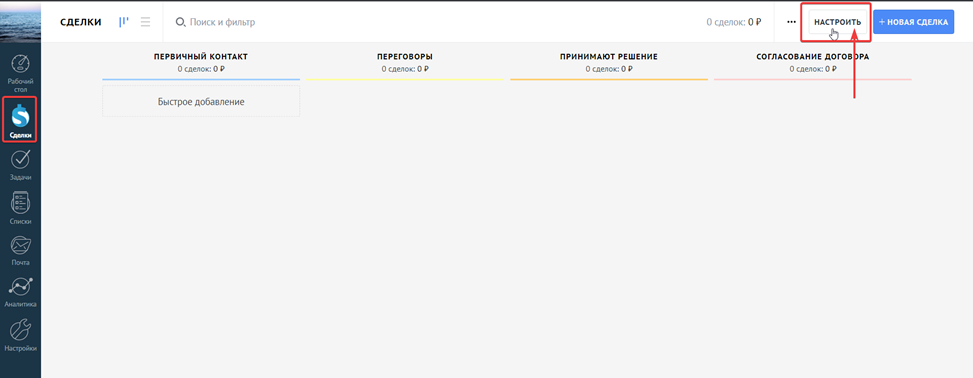
Добавляем новый источник сделок «Автообработка писем».
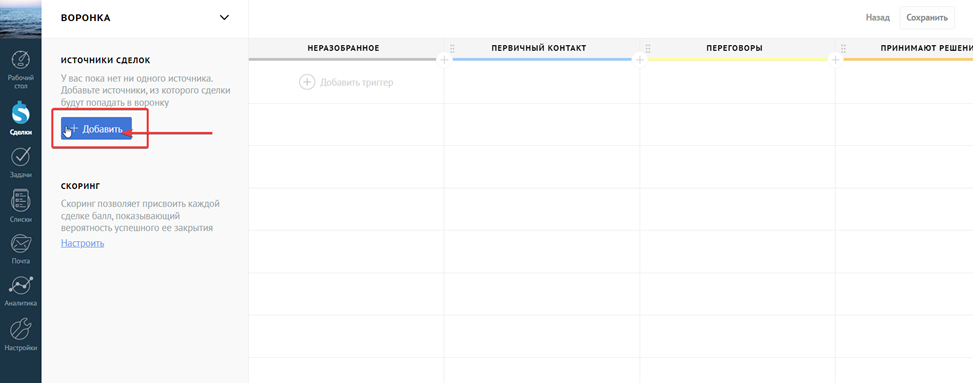
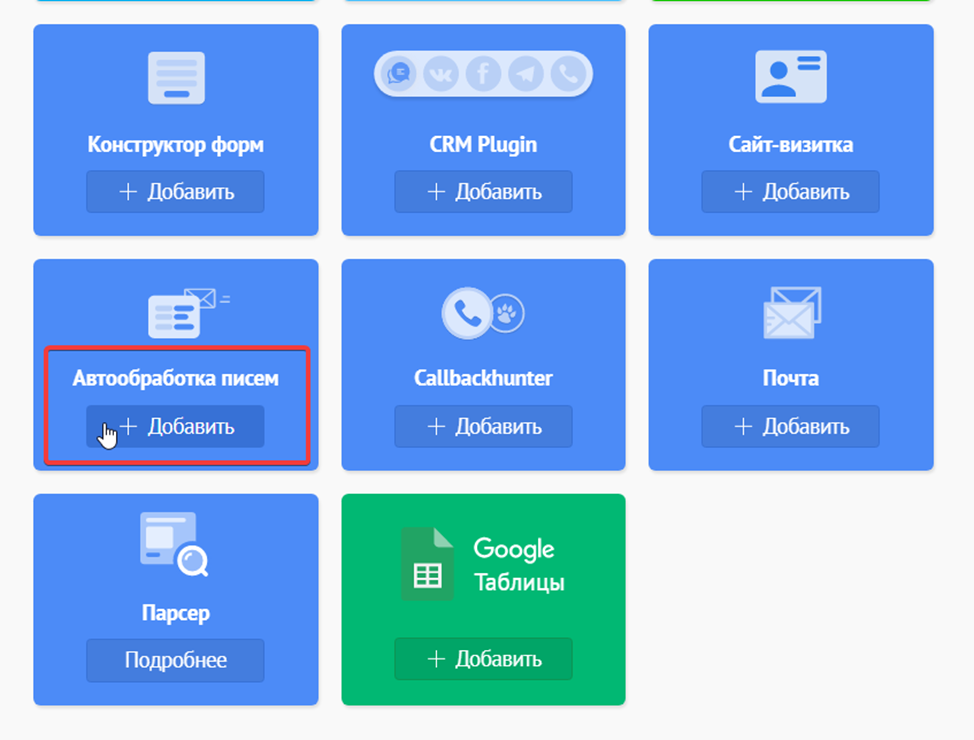
amoCRM выдает нам адрес почтового парсера. Копируем его и переходим в нашу CRM.
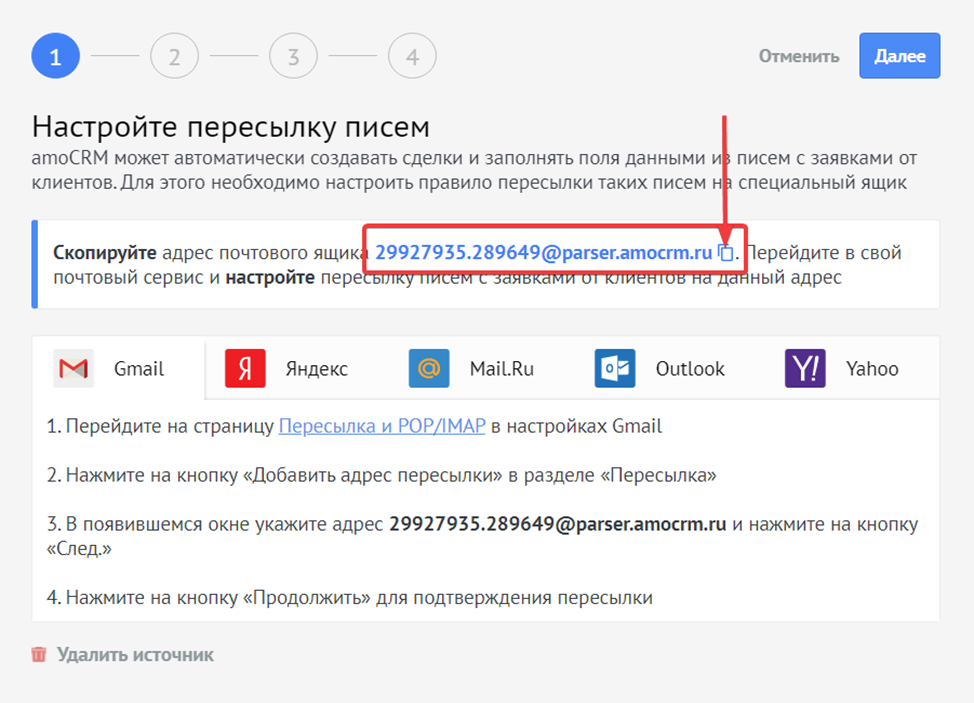
Заходим в раздел «Настройки» - «Сотрудники» и открываем профиль сотрудника, для которого будем настраивать пересылку заявок на почтовый парсер amo.
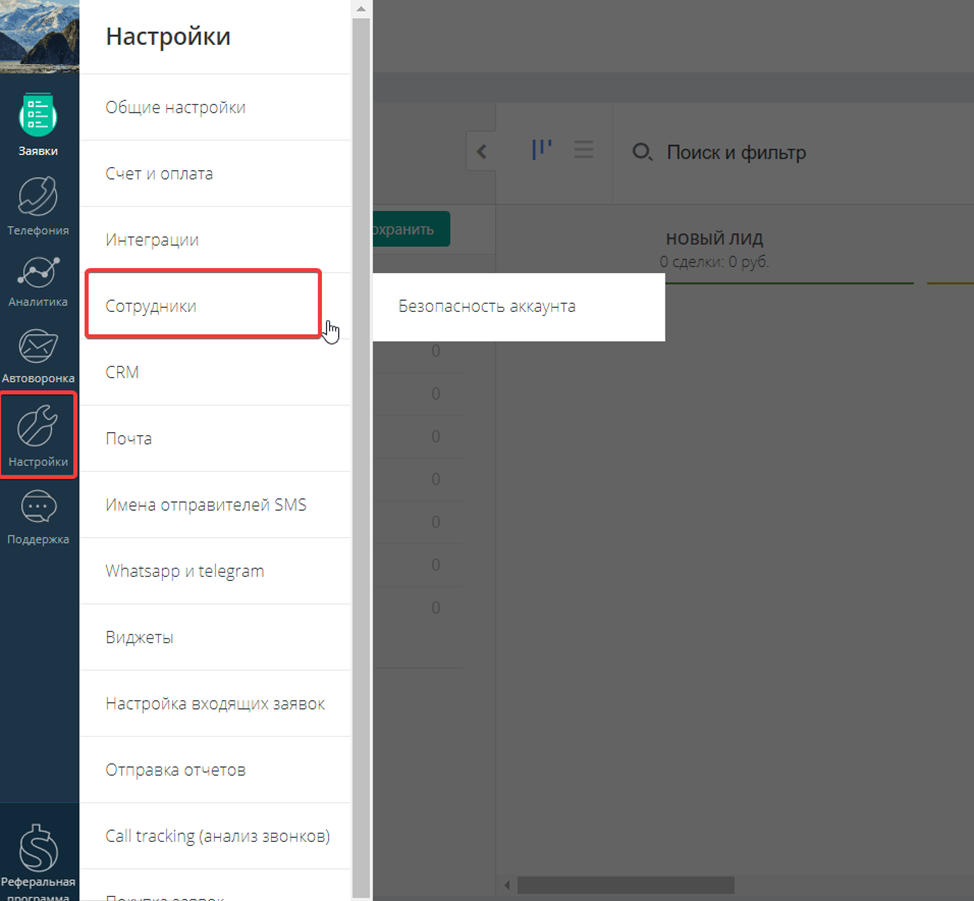
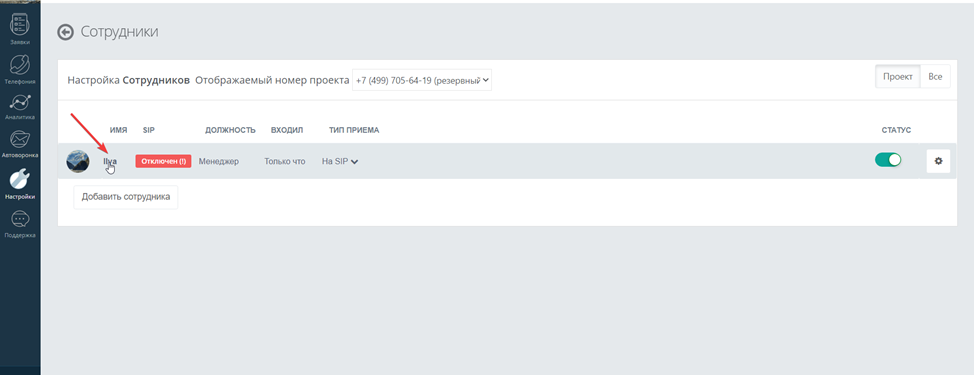
В поле «Email» указываем адрес почтового парсера, который был получен ранее в АМО.
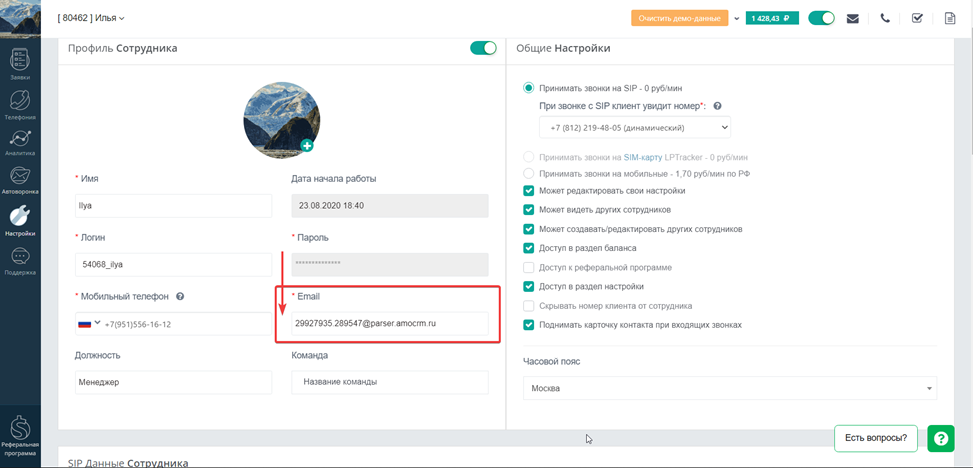
Т.к. мы настраиваем передачу лида на примере лида с сайта, нам нужно отредактировать схему по которой лид поступает с сайта в CRM.
Переходим в раздел «Телефония» - «Настройка входящих заявок» - «Лид с формы на сайте».
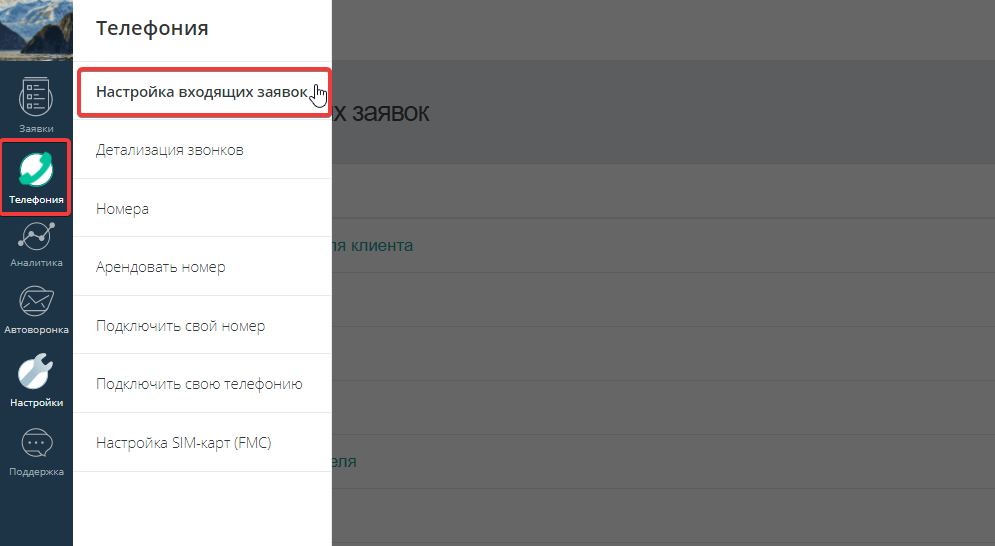
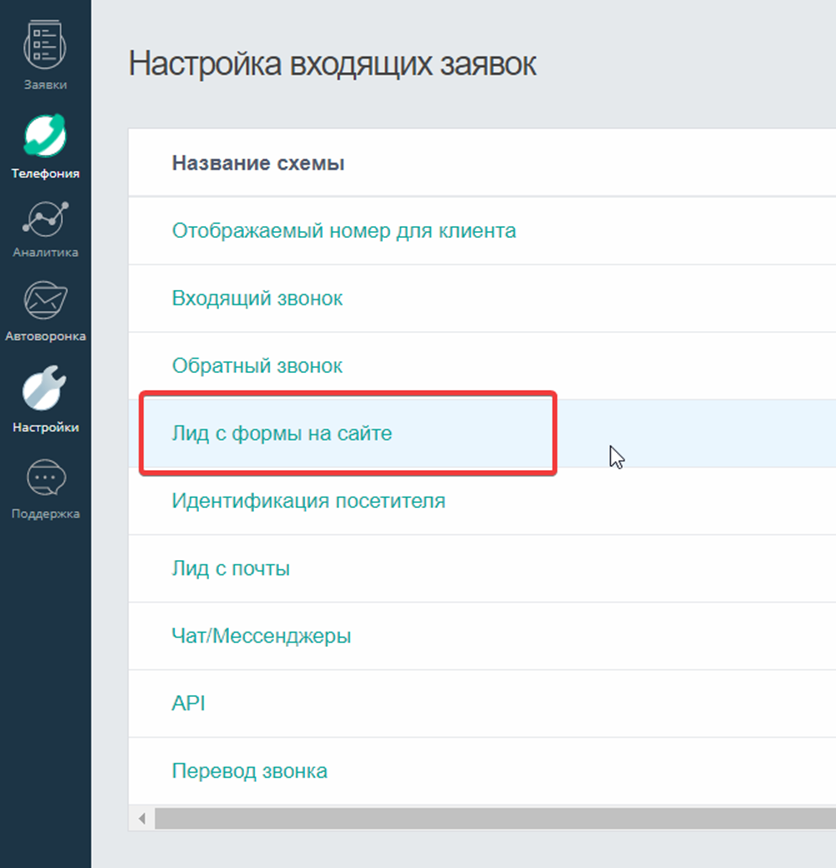
После блока создания лида (блок красного цвета) добавляем блок «звонить клиенту/Отправить сообщение»
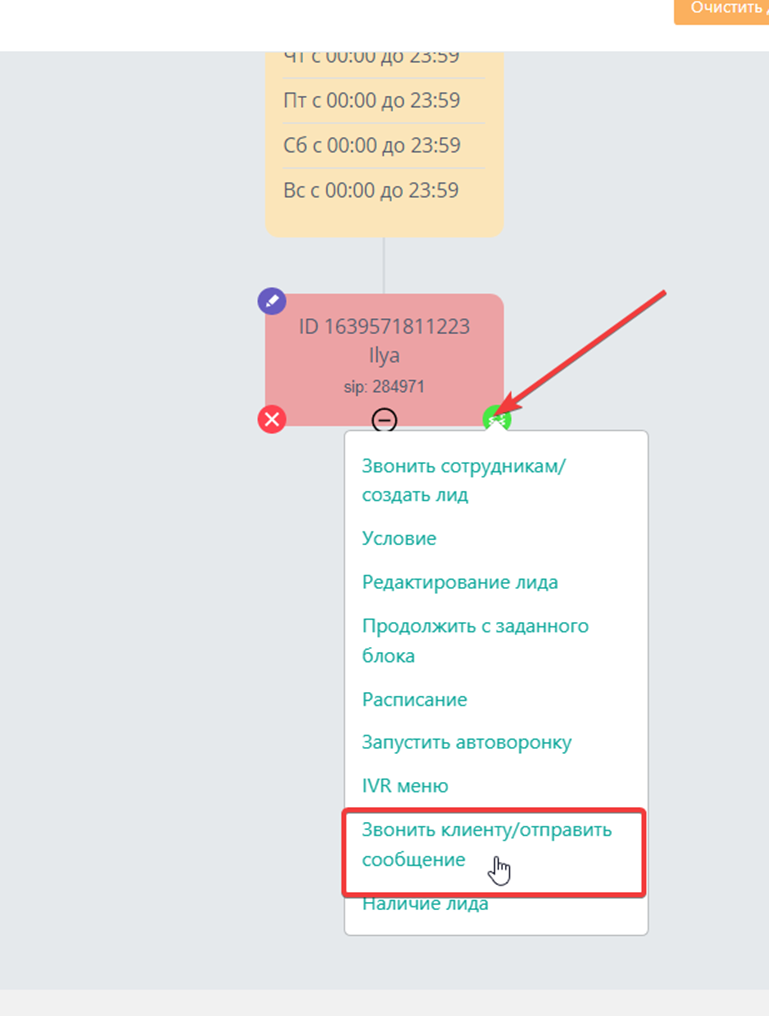
В настройках блока указываем, что нам нужно отправлять Email сотруднику. Затем выбираем из списка сотрудника, для которого ранее мы прописали в профиле почтовый парсер amo.
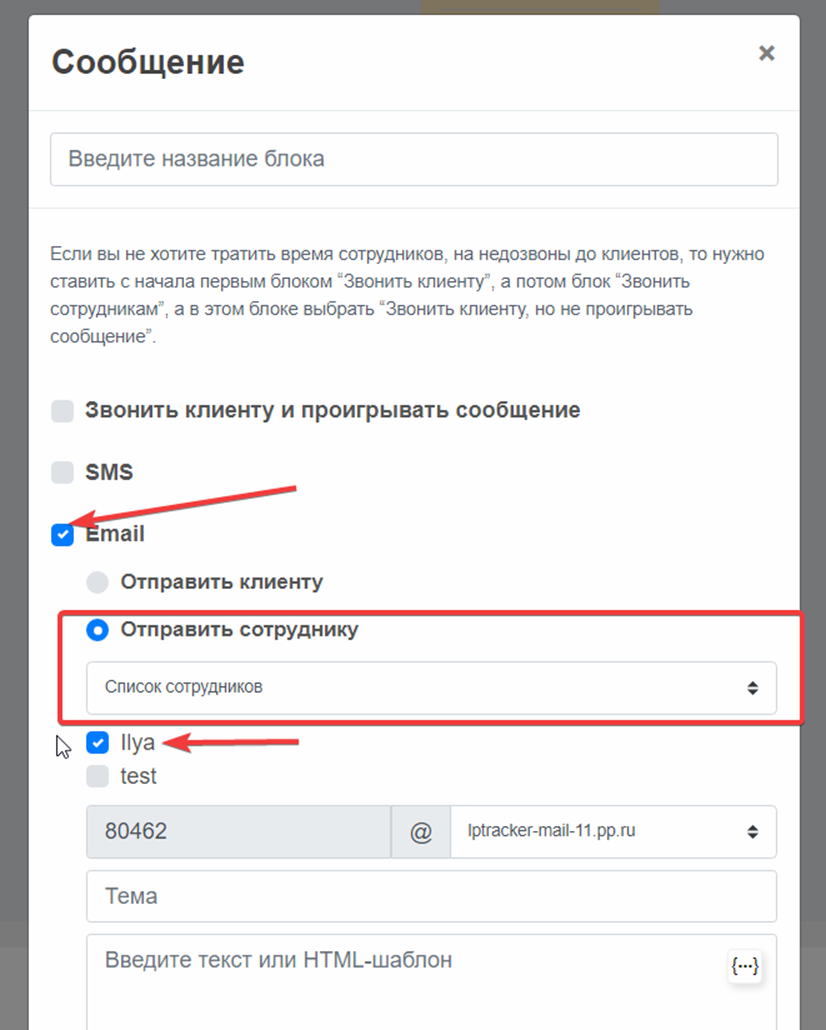
В теме указываем «Заявка с сайта»
А в теле письма прописываем данные, которые будут передаваться в amo.
У нас это имя, телефон и источник.
Нам нужно составить текст письма следующим образом: пишем название параметра «Имя», обязательно ставим двоеточие, затем с помощью кнопки с фигурными скобками подставляем значение динамического параметра «Имя».
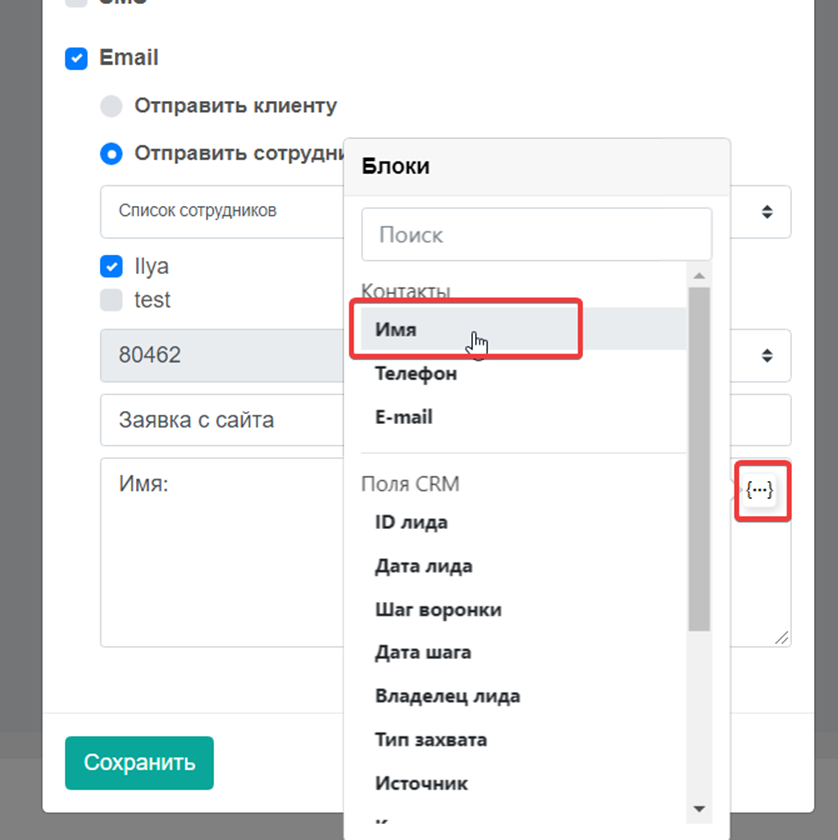
Для значений «Телефон» и «Источник» делаем точно так же.
В итоге у нас получается следующее:
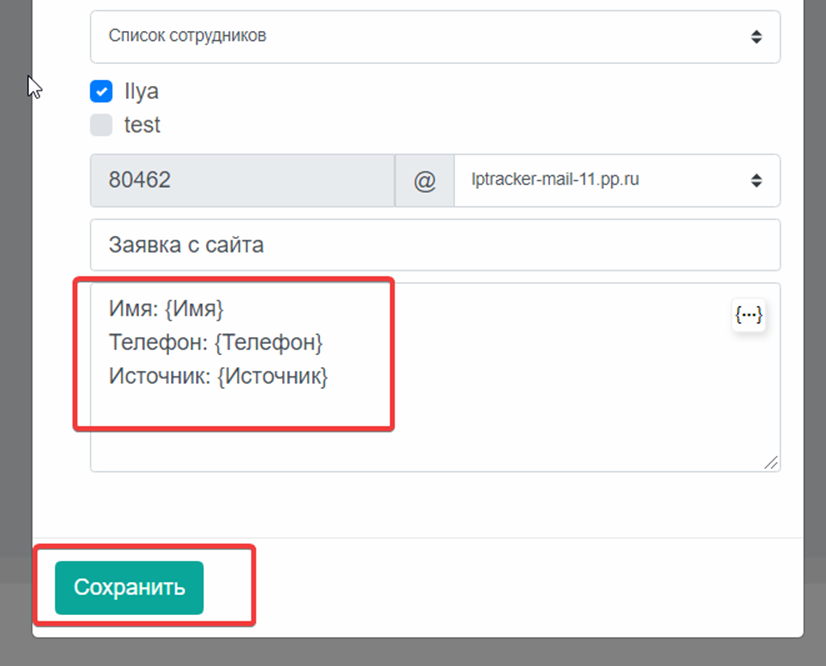
Сохраняем изменения. И не забываем применить изменения в самой схеме внизу слева.
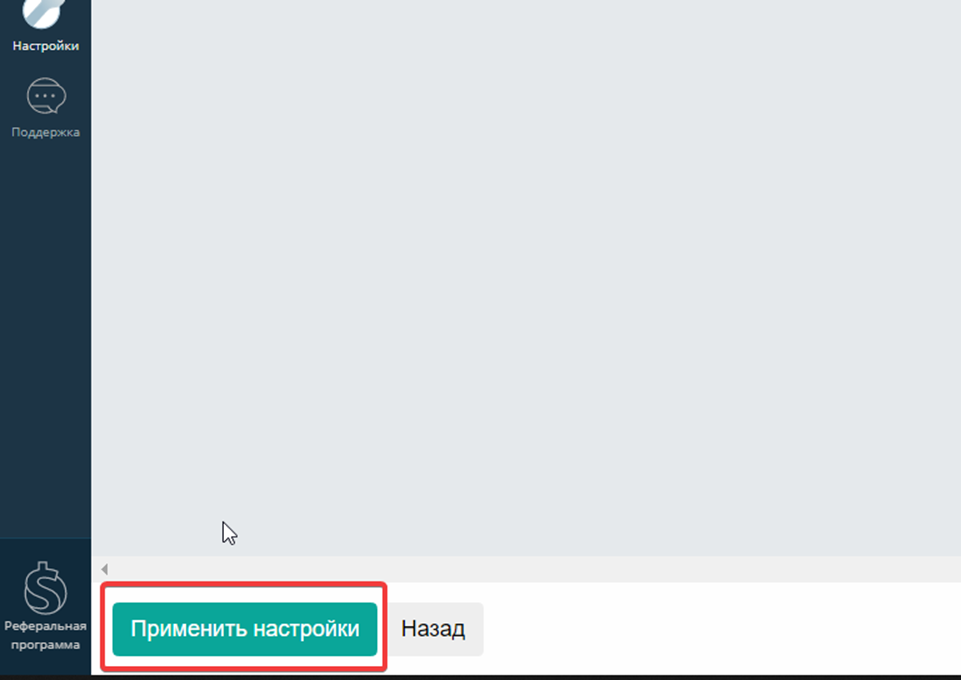
Теперь все заявки с сайта, которые формируются в CRM, будут автоматически пересылаться через сотрудника на почту-парсер. Осталось настроить сам парсер amoCRM.
На данном этапе нужно оставить тестовую заявку на сайте, подключенному к нашей CRM. После этого переходим снова в amoCRM на второй шаг настройки парсера. Нам нужно дождаться письма по заявке с сайта.
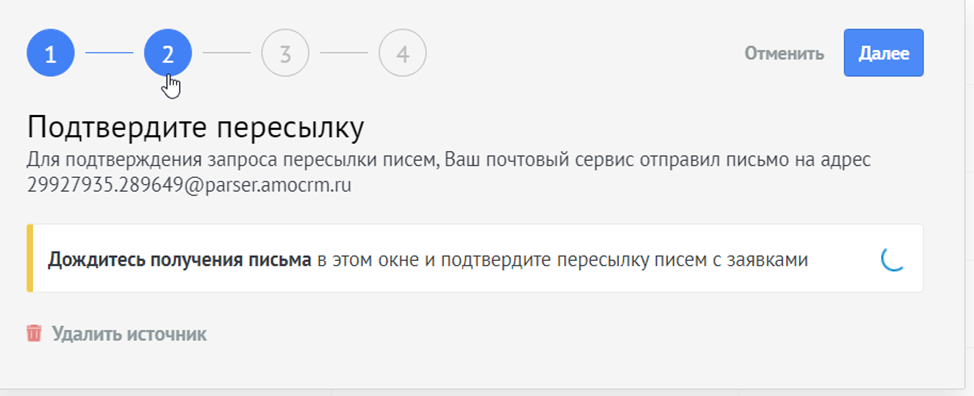
После поступления письма переходим к следующему шагу и нажимаем на тему письма.
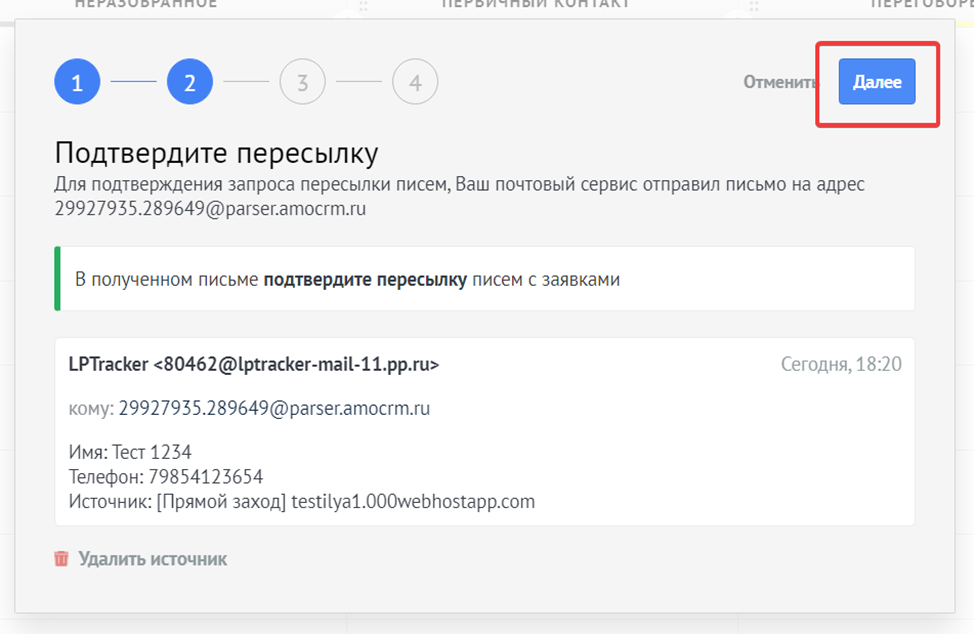
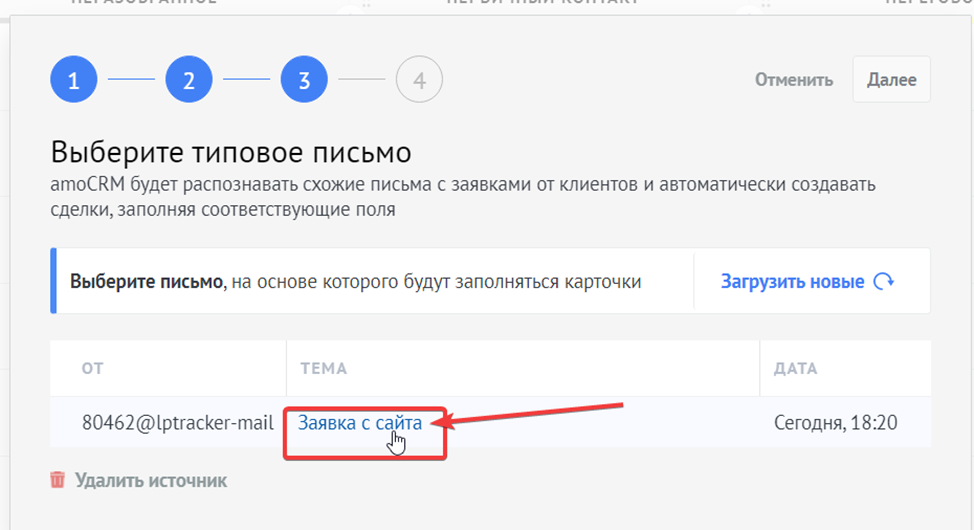
Выделяем значения параметров после двоеточия (именно после двоеточия) и задаем соответствие каждого параметра полю в amoCRM.
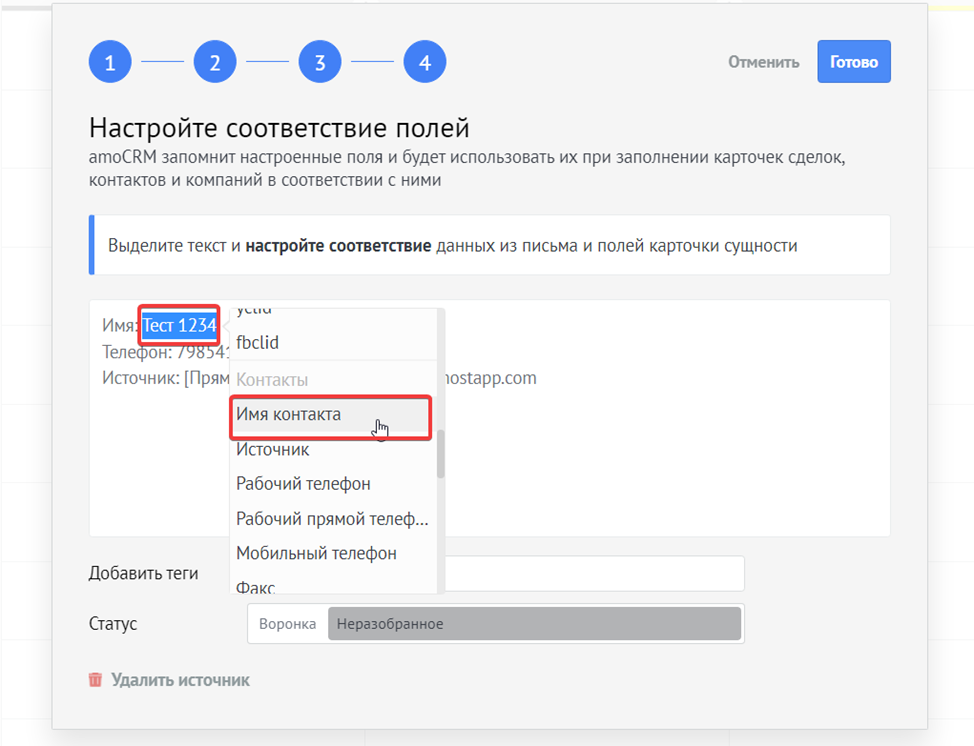
В итоге у нас должны быть размечены все значения. Нажимаем «Готово»
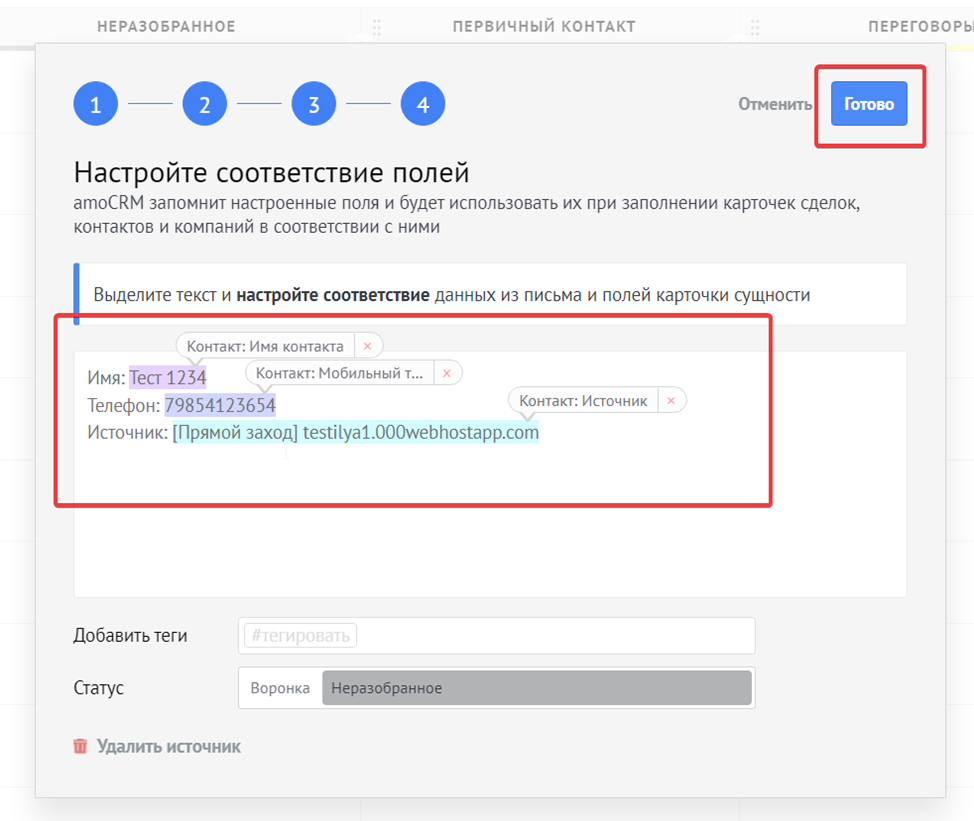
Мы произвели настройку парсера. Осталось только создать на сайте еще одну контрольную заявку и убедиться в том, что данные поступают корректно.
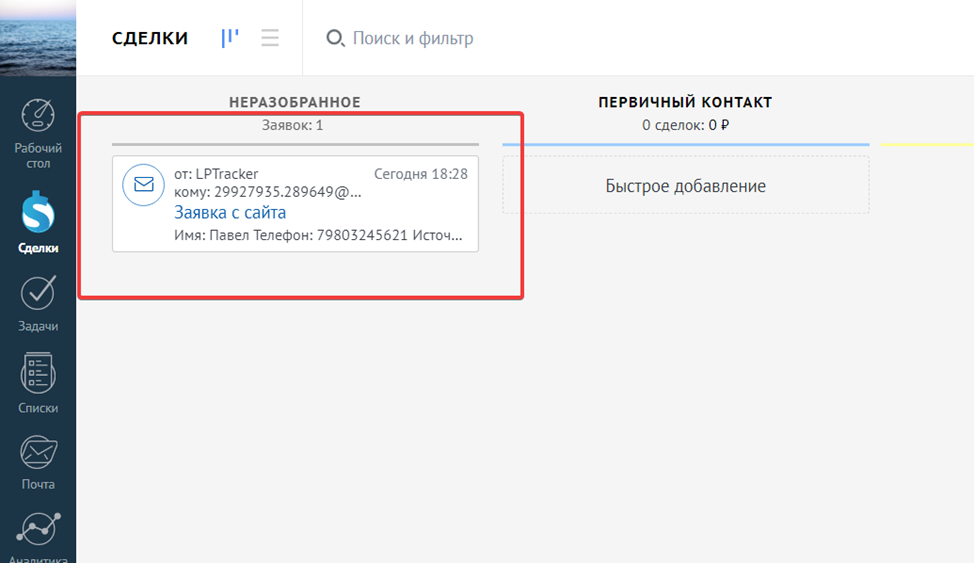
Заявка поступила, и все данные передались корректно.
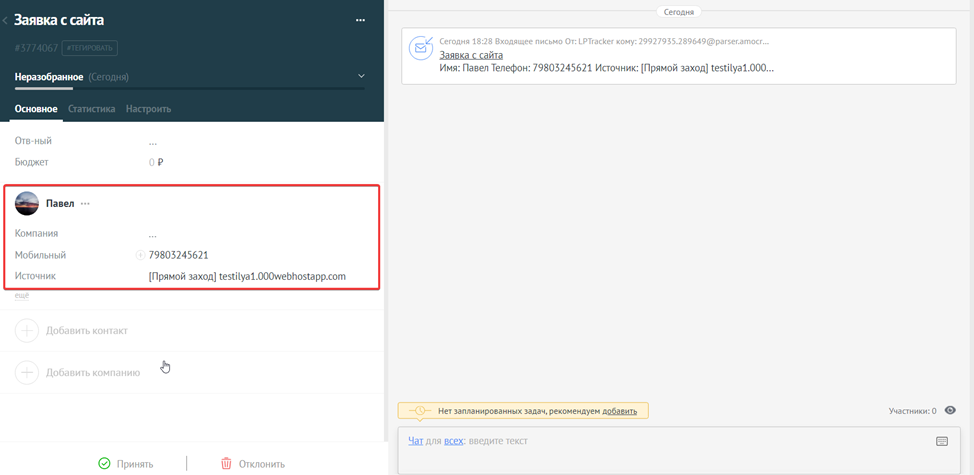
Все последующие заявки с сайта будут автоматически передаваться в amoCRM.
Точно таким же образом можно настроить передачу заявок для остальных типов захвата лидов в разделе «Телефония» - «Настройка входящих заявок».
Настроить передачу лидов автоворонкой в amoCRM можно по этой инструкции: https://lptracker.omnidesk.ru/knowledge_base/item/254654